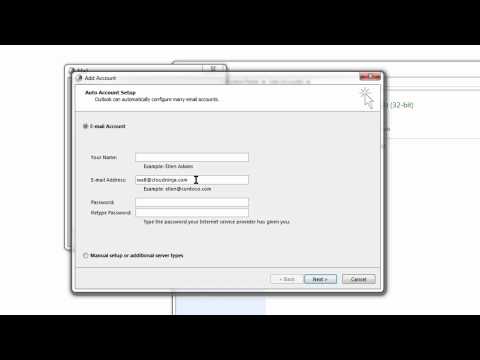Скриване на всичките ви икони на работния плот
Ако не използвате много на работния си плот, но програмите продължават да пускат преки пътища върху него, ето едно бързо решение: Скрийте всичко, за да получите напълно чист работен плот.
За да включите или изключите иконите на работния плот, щракнете с десния бутон на мишката върху работния плот и изберете View> Show Desktop Icons. Екранът ви ще изглежда празен.
За да видите иконите на работния плот отново, кликнете отново върху опцията "Показване на настолните икони". Или можете да отворите прозорец Изследовател на файлове или Windows Explorer и да кликнете върху папката "Настолни компютри", за да видите съдържанието на работния плот в стандартен прозорец на браузъра.
Това е ядрената опция, разбира се. Ако искате да съхранявате файлове и команди за бърз достъп на работния си плот, няма да искате да ги скриете всички.

Бързо сортирайте иконите на работния плот
За бърза организация можете да кликнете с десния бутон на мишката върху работния си плот и да изберете опция в менюто "Сортирай по". Например, изберете "Име", за да сортирате файловете по азбучен ред или "Дата промяна", за да ги подредите хронологично. Това прави по-лесно да намерите това, което търсите, ако работният плот е много объркан.


Организирайте файловете и преките пътища в папки
Обмислете използването на папки, за да запазите десктопа си организиран. За да създадете папка, щракнете с десния бутон върху десктопа, изберете New> Folder и дайте име на папката. Хванете и пускайте елементи от работния си плот в папката. Можете да кликнете два пъти върху папка на работния си плот, за да я отворите, така че отнема още няколко кликвания, за да отворите файловете си, но те все още са лесни за намиране.
Например можете да имате отделни папки за вашите снимки и документи или да съхранявате файлове, свързани с един проект в собствената си папка. И да, можете също да плъзнете и пуснете преките пътища за програми в папки.
Ако искате бързо да почистите работния плот, можете да изберете всичко на работния си плот, след което да ги преместите в папка. След това можете да премествате елементи обратно на работния си плот, когато имате нужда от тях.

Използвайте работния плот като временно работно пространство
Работното пространство работи добре като работно пространство, което ви дава удобно място за съхраняване на файлове, с които работите в момента. Например може да съхранявате електронни таблици, върху които работите, документи, които сте проверили, снимки, които току-що сте направили, или неща, които току-що сте изтеглили на вашия работен плот.
За да запазите работния плот полезен за тази задача и да я предпазите от пренасищане, опитайте само да съхранявате файлове на вашия работен плот, докато имате нужда от тях. Когато приключите с проект или задача, преместете свързаните файлове в друга папка, като например главната папка "Документи" или "Снимки", или дори ги заредете в папка на вашия работен плот.
С други думи, се отнасяйте към работния плот, както би трябвало да третирате физически настолни компютри или да контрастирате нещата по време на използването им и да ги изчистите след това, вместо да ги натрупвате.

Поставете преки пътища в менюто "Старт" и лентата на задачите
Програмите често добавят преки пътища към работния плот, когато ги инсталирате, което прави вашия работен плот все по-затрупан през цялото време.
Опитайте да поставите преки пътища на програмата другаде, например в лентата на задачите или в менюто "Старт". За да закрепите командата за бърз достъп до лентата на задачите, щракнете с десния бутон върху нея и изберете "Pin to Taskbar". Тя винаги ще се показва като икона в лентата на задачите и можете да плъзнете иконата наляво или надясно, за да я позиционирате.
За да получите повече място за иконите в лентата на задачите си, можете да премахнете някои неща, за да освободите място. Например, за да скриете полето за търсене на Cortana в Windows 10, щракнете с десния бутон на мишката върху лентата на задачите и изберете Cortana> Hidden. Можете също така да кликнете върху Cortana> Show Cortana Icon, което ще направи Cortana стандартна икона вместо голяма кутия за търсене.

Можете също така да закачите приложения от менюто "Старт" - или щракнете с десния бутон на мишката върху командата за бърз достъп в списъка с всички приложения в менюто "Старт" и изберете "Pin to Start" или плъзнете иконата в областта на прикачените приложения.
В Windows 10 можете да плъзгате и пускате прикачени преки пътища от менюто "Старт", за да ги организирате в групи и да кликнете върху заглавката в горната част на групата, за да й дадете име. Например можете да създадете работна група с преки пътища към приложения, които използвате за работа, или група "Игри", която съдържа преки пътища за вашите игри.
Също така, ако използвате Windows 10, можете да освободите всички тези прикачени приложения, които Microsoft е поставил там, за да направите своето собствено меню "Старт". Чувствайте се свободни да отключите командите за бърз достъп, които не използвате.

Ако случайно изтриете пряк път и го искате отново на работния плот, отворете менюто "Старт" и намерете командата за бърз достъп в списъка на всички инсталирани приложения. Плъзнете и пуснете командата за бърз достъп до работния плот.
Инсталиране на огради
Ако искате да съхранявате файлове и команди за бърз достъп на работния си плот, дайте на Stardock's Fences изстрел. Тази помощна програма създава правоъгълници ("огради") на вашия работен плот. Можете да създадете колкото искате огради, да ги наименувате и да им придадете различни цветове. Преместете файлове, папки и бързи клавиши във и извън тези огради с плъзгане и пускане. Можете също така да ги преоразмерите. Ако направите ограда твърде малък за всичко, което сте поставили в нея, оградата ще спечели лента за превъртане, която можете да използвате, за да прегледате нейното съдържание. Можете дори да "преобърнете" оградата, за да скриете временно цялото си съдържание.
Огради добавя много необходими функции на организацията към работния плот на Windows. Можете дори да конфигурирате правилата в оградите, за да поставите автоматично файловете в подходящи огради, когато ги поставите на работния плот. Например, можете да създадете правило, което автоматично поставя изображения в ограда на снимките. Това работи подобно на функцията Stacks, която Apple добавя към MacOS Mojave.
Оградите струват $ 10, но има 30-дневен безплатен пробен период, с който можете да играете. Ако откриете, че след тези 30 дни ще намерите огради, добре си струва да закупите.

Другото готино нещо е, че оградите винаги запомнят позицията си на работния плот. Ако някога сте играли игра (или сте влезли в компютъра си дистанционно) и сте променили резолюцията на вашия монитор, вие знаете, че това може да се забърква с иконите на вашия работен плот. С иконите си в огради не е нужно да се притеснявате за това. Те остават там, където ги слагате.
Някои хора не одобряват изобщо съхраняването на файлове на работния плот, но няма срам да се използва работния плот, ако това е, което работи за вас. В края на краищата това е всичко. Просто не забравяйте да запазите работния плот малко организиран или ще имате проблеми при намирането на всичко, от което се нуждаете.