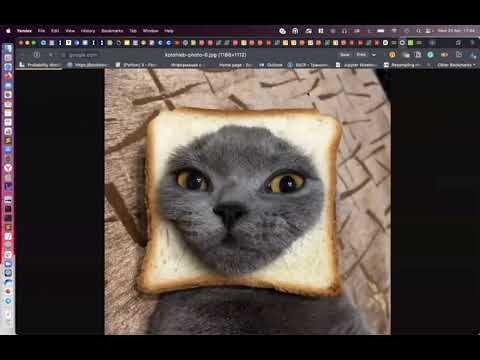В последната ми публикация говорех как да създам нов потребителски акаунт, като използвам администраторски акаунт на Office 365. Тази процедура е добра, ако трябва да създадете 5-10 потребителски акаунта, но ако се свързвате с голям екип от повече от 10 души, трябва да опитате функцията за внос в насипно състояние на Office 365.
Тази функция ви позволява да импортирате информация за няколко потребителя в Office 365 от един източник на файлове. Файлът трябва да е a стойности, разделени със запетая (CSV) файл и се придържате към желания формат. Тогава автоматично ще направи всичко останало за вас.
Така че, преди да започна да ви казвам стъпките за използване на груповия импорт, първо трябва да знаете за файла CSV и как да създадете поддържан от Office 365 файл.
А CSV файл е лесен начин да прехвърлите голямо количество данни между програмите. Това е обикновен текстов файл, който съхранява информация за стил на база данни в специален формат. Форматът изисква един запис на всеки ред. Полетата в записите трябва да бъдат разделени със запетаи.
Можете да използвате съветника за групово добавяне на потребители, за да качите съществуващ CSV файл, или можете да използвате предоставения празен CSV шаблон и да го редактирате в текстов редактор като Notepad.
Шаблонът съдържа етикети на графи за потребителски данни, под които въвеждате информация за потребителите, които искате да импортирате. Съветникът също така включва примерния CSV файл, който предоставя правилно форматиран пример, съдържащ примерни потребителски данни.
Когато създавате CSV файл, можете да въвеждате етикети за колони с потребителски данни на който и да е език или знаци, но редът на етикетите, показан в извадката, е важен за попълването на правилните полета. След това можете да правите записи в полетата, като използвате който и да е език или знаци и да запазите файла си във формат Unicode или UTF-8.
Минималният брой редове е два, включително първия ред от етикетите на графите за потребителски данни (вторият ред е потребител). Максималният брой редове е 251, включително първия ред от етикетите на графите за потребителски данни. Само потребителското име и показваното име са задължителни записи. Ако трябва да импортирате повече от 250 потребители, създайте няколко CSV файлове.
Етикетите на графите за потребителски данни и максималната дължина на знаците за всеки от образеца на CSV файла са:
- Потребителско име (задължително): Максималната обща дължина на потребителското име е 79 знака (включително символа @) в името на формат @. Псевдонимът на потребителя не може да надвишава 30 знака, а името на домейна не може да надвишава 48 знака.
- Име:
- Фамилно име: 64
- Показвано име (задължително): 256
- Заглавие на длъжността: 64
- Отдел: 64
- Служебен номер: 128
- Телефон в офиса: 64
- Мобилен телефон: 64
- Факс: 64
- Адрес: 1024
- Град: 128
- Държава или провинция: 128
- Пощенски или пощенски код: 40
- Държава или регион: 128
Докато правите своя CSV файл за Office 365, трябва да имате предвид тези няколко неща, или пък ще получите грешка:
- Ако импортирате потребители от различни държави или региони, препоръчваме да създадете отделен CSV файл за всяка страна или регион и да изпълнявате операция за групово импортиране за всеки CSV файл. Това е така, защото ще посочите местоположението на потребителите в CSV файла като част от този процес на импортиране и само едно място може да бъде избрано за операция за внос на едро.
- Уверете се, че колоната Име на потребител във вашия CSV файл съдържа пълния имейл адрес (например [email protected]) за всеки от вашите потребители, или ще получите грешка, когато качите файла.

Добавете потребители с групов импорт в Office 365
След като вашият CSV файл бъде готов, вече сте готови да добавите няколко потребители. Изпълнете следните стъпки, за да изпълните действието.
1. В заглавката щракнете върху Admin.
2. В левия прозорец под управление, щракнете върху Потребители.
3. На страницата Потребители щракнете върху стрелката до нов, след което щракнете върху Групово добавяне на потребители.

4. На Изберете CSV файл страница, направете едно от следните неща, след което щракнете върху Следващия.
- Кликнете паса за да посочите съществуващ CSV файл на компютъра си.
- Кликнете Изтегли празен CSV файл за да създадете CSV файл, като използвате предоставения шаблон.
- Кликнете Изтеглете примерния CSV файл за да отворите правилно форматиран пример, съдържащ примерни потребителски данни.

Не добавяйте, не променяйте или изтривайте етикети за колони в шаблона на CSV или примерния файл и се уверете, че сте запазили файла с разширение.csv или файлът може да не се качи правилно.
5. На Страница с резултати от проверките, потвърдете, че във вашия CSV файл няма грешки и че броят на потребителите, които ще импортирате, е правилен. За да прегледате грешките в журналния файл, щракнете върху изглед, Ако имате грешки в CSV файла, щракнете върху обратно, Отворете CSV файла си и направете корекциите и отново изпълнете стъпка 4. След като вашият CSV файл е преминал проверка, щракнете върху Следващия.

6. На страницата "Настройки", под Задайте статус на вход, изберете Позволен да позволи на потребителите да влизат в Office 365 и да имат достъп до лицензирани услуги или блокиран за да блокирате потребителите от влизане в Office 365 и достъп до лицензирани услуги. Под "Задаване на местоположението на потребителя" месторабота, след което щракнете върху Следващия.

7. На страницата Assign licenses, изберете лицензи която искате да присвоите на всички потребители, които се импортират, и след това кликнете върху Следващия.

8. На страницата Изпращане на резултати в имейл изберете Изпратете имейл за да изпратите потребителско име и временна парола за добавените потребители на себе си и / или получатели по ваш избор. Въведете предпочитаните имейл адреси, разделени с точка и запетая (;), след което щракнете върху създавам.


Ако даден потребител не е бил импортиран, ще получите съобщение за състоянието, което показва причината. Ако сте избрали да не изпращате тази информация по имейл, можете да кликнете върху "Покажи", за да отворите журналния файл, след което да отпечатате или запазите информацията.
10. Когато приключите с прегледа на резултатите, щракнете върху Близо.