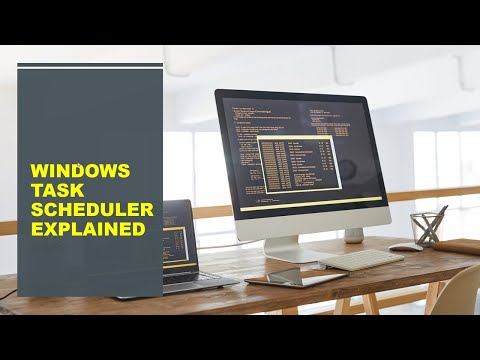Когато кликнете с десния бутон на мишката върху вашия Windows 7 или Windows Vista Desktop и изберете Персонализиране, в цвят и външен вид на Windows ще получите набор от 8 цвята, от които можете да избирате. Това може да се използва за промяна на цвета на прозорците, менюто за стартиране и лентата на задачите, като се избере една от тези налични цветови схеми.
Въпреки това, можете да добавите персонализирана цветова схема към него, или можете да създадете свой собствен цветен набор, използвайки цветен миксер, ако желаете.

- Restorator
- Редактор на системния регистър: regedit
- Софтуер за редактиране на изображения, като Adobe Photoshop
Първо, стартирайте Restorator и отворете themecpl.dll (намира се под C: Windrows System32) и отидете до BITMAP. Сега извлечете всеки файл с растерни данни от 1 до 8.

Отново пуснете "Реставратор" и отворете themecpl.dll и кликнете върху Ресурси> Добавяне на ресурси или Натиснете CTRL + U.


HKEY_LOCAL_MACHINESOFTWAREMicrosoftWindowsCurrentVersionControlPanelGlass ColorizationSwatches
Създайте ключ с име на GUID … той трябва да е уникален сред всички GUID, съществуващи под Swatches (Обикновен трик: Копирайте всеки GUID като {FD81078C-1B36-4595-A92E-91F05C4FA5DC} и променете един от символа или цифрата … Сигурен съм, че ще бъде 99,99% уникален.Новият GUID е {FD81078C-1B36-4595- A92E-91F05C4FA5DD})
Създайте DWORD (32-битова) стойност и наименувайте Color. Задайте стойността на цвета, който искате. (Обикновен трик: Кликнете с десния бутон върху работния плот и навигирайте Персонализиране> Цвят и външен вид на Windows, сега задайте любимия си цвят с помощта на цветен миксер. и поставете в цвят DWORD стойност)
Създайте DWORD (32-битова) стойност и наименувайте NameId. Задайте стойността на 69 в десетичната. Тази стойност на системния регистър чете низ от themecpl.dll.mui файл, намиращ се под C: Windows System32 en-US. Идентификационният номер на 69 стринга в themecpl.dll.mui съдържа Vistas на низ.
Създайте DWORD (32-битова) стойност и наречена PreviewId. Задайте стойността на 103 (Идентификационният номер или името на файла на ресурса на bitmap, който е добавен към themecpl.dll.)
Създайте DWORD (32-битова) стойност и наречете PreviewOrder. Задайте стойността на 9; които показват цветовата схема, добавена на 9-то число.
Създайте стойност за разширяващ се низ (REG_EXPAND_SZ) и име Ресурс. Задайте стойността на themecpl.dll.
Изход. Рестарт.
Update: Реставраторът вече е налице само като пробна версия. Пробната версия изтича след период от 30 дни. Така че можете да го използвате, за да следвате този урок, като знаете този факт.
Гост Пост От: Рамеш Кумар, MVP.