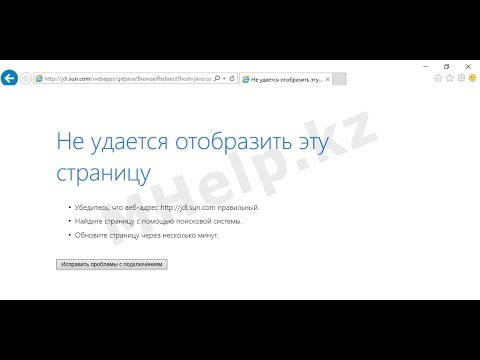Някъде обратно имахме блога, новата технология на Microsoft се нарича Технология "клик за изпълнение", който е нов начин за изтегляне и инсталиране на продукти на Microsoft Office 2010. Този пост говори за това как можете да поправите, актуализирате или деинсталирате Office Click-to-Run.
Ремонт на Office Click-to-Run
Ремонтът на Office Click-to-Run изисква интернет връзка да бъде достъпна по време на целия процес на ремонт.
Файловете, които сте създали с помощта на Microsoft Office, не се изтриват. Можете обаче да изберете да запазите настройките или персонализациите на Microsoft Office, които сте създали в програмите на Office.
- В контролния панел кликнете върху Програми и след това върху Програми и функции.
- Кликнете върху Microsoft Office Home и Business, Microsoft Office Home и Student или Microsoft Office Starter, след което щракнете върху Промяна.
- За отметката в квадратчето "Премахване на потребителски настройки на Office" направете едно от следните неща:
- Ако искате да запазите настройките на Microsoft Office, като персонализиране на лентата, не маркирайте квадратчето.
- Ако не искате да запазвате настройките на Office, като персонализиране на лентата или ако имате проблем с настройките, които искате да отстраните, поставете отметка в квадратчето. Ако искате да запазите персонализирането на лентата, но не и другите настройки на Office, експортирайте първо персонализациите на лентата (Персонализирането на лентата не е налице в Office Starter 2010).
- Кликнете върху Ремонт.
Актуализиране на Office Click-to-Run
Актуализациите "Кликнете за изпълнение" автоматично се преместват в компютъра ви, но може да се наложи да затворите програмите на Office, преди да могат да бъдат приложени актуализациите.
Когато актуализациите се изтеглят, но се блокират от приложението, ще получите известие, малък изскачащ прозорец, който се показва в областта за уведомяване.
Повечето актуализации не изискват връзка с интернет по време на целия процес на актуализиране. Ако обаче по време на целия процес се изисква връзка с интернет, ще получите съобщение, което ви уведомява, че трябва да останете свързани, докато не приключи актуализацията. Кликнете върху една от следните опции:
ДОБРЕ: Преди да кликнете върху OK, трябва да запазите всички отворени файлове и да затворите отворените програми на Microsoft Office. Ако някои програми на Office са отворени, след като кликнете върху OK, процесът на обновяване ги затваря и всички неизтрити файлове или данни се загубват. Отмяна: Можете да изчакате да инсталирате актуализациите. Когато сте готови да инсталирате актуализациите, направете следното:
- В програма на Office кликнете върху раздела Файл.
- Кликнете върху Помощ, след което върху Прилагане на актуализациите.
Деактивиране на актуализациите: Не препоръчваме тази опция. Ако дезактивирате актуализациите, няма да получите актуализации за сигурност или надеждност.
Деинсталиране на Office Click-to-Run
Файловете, които сте създали с помощта на Microsoft Office, не се изтриват. Можете обаче да изберете да запазите настройките или персонализациите на Microsoft Office, които сте създали в програмите на Office.
Персонализациите могат да се използват само в една и съща продуктова и езикова версия на Microsoft Office.
- В контролния панел кликнете върху Програми и след това върху Програми и функции. В класическия екран кликнете два пъти върху Програми и функции.
- Кликнете върху Microsoft Office Home and Business 2010, Microsoft Office Home и Student 2010 или Microsoft Office Starter 2010.
- За отметката в квадратчето "Премахване на потребителски настройки на Office" направете едно от следните неща:
- Ако искате да запазите настройките на Microsoft Office, като персонализиране на лентата, не маркирайте квадратчето.
- Ако не искате да запазвате настройките на Office, като персонализиране на лентата или ако имате проблем с настройките, които искате да отстраните, поставете отметка в квадратчето. Ако искате да запазите персонализирането на лентата, но не и другите настройки на Office, експортирайте първо персонализациите на лентата (Персонализирането на лентата не е налице в Office Starter 2010).
- Кликнете върху Деинсталиране.
Тези указания са за потребители на Windows 7/8, изпълняващи Microsoft Office 2013/2010. Проверете това, ако трябва да поправите Office.
Вижте това, ако получавате компонент за разширение за кликване на Office 15 - не можете да инсталирате грешка в Office 2013.
Сега прочетете: Мистериозният Q Drive на Windows?
Подобни публикации:
- История и развитие на софтуера на Microsoft Office
- Топ 10 издания за продукти на Microsoft от 2010 г.
- Пълен списък на кодовете за проверка на грешки в Windows или Stop Error Codes
- Как да поправите Office & Деинсталиране на отделни Microsoft Office програми
- Microsoft Office 2010 Starter Edition - Можете ли да го изтеглите?