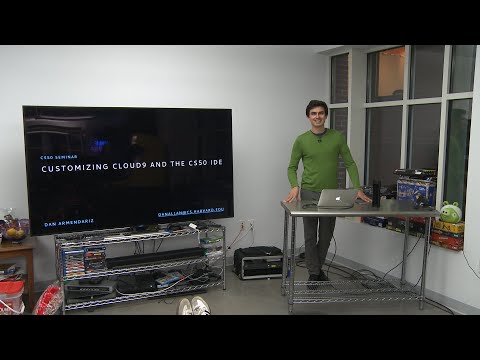Когато отворите Windows File Explorer или когато създавате нов файл, отваряте нов файл или запазвате нов файл, на който сте представени Диалогова кутия за файлове, където можете да запазите файловете. От лявата страна в панела за навигация ще видите стандартни местоположения или споменати места, като например Desktop, Computers, Pictures и т.н., които са лесно достъпни. Това се нарича Места бар или Любими връзки в Windows 8, Windows 7 или Windows Vista. Ако е необходимо, с този съвет можете да добавите желаните персонализирани преки пътища към диалоговите прозорци "Отваряне и запазване" в Windows.
Добавяне или премахване на папки в Любими връзки в Windows File Explorer
Има няколко начина да го направите:
1] Отворете "Explorer" и отидете до следната папка:
C:UsersUsernameLinks
Щракнете с десния бутон на мишката върху прозореца на прозореца и изберете New> Create Shortcut. Поставете пътя на папката, която желаете да добавите> Next> Give Shortcut a Name> Finish. Или пък може просто да изрежете - поставете своя пряк път на това място.
Вашите любими ще показват желаното място.

2] Можете да се придвижвате до папката, която искате да добавите тук, след това щракнете с десния бутон на мишката върху Favorites и изберете Добавете текущото местоположение в "Любими".
3] Просто Дръпни и пусни папката в тази връзка Любими.
4] Отворете Редактор на регистъра и преминете към следния клавиш:
HKEY_CURRENT_USERSoftwareMicrosoftWindowsCurrentVersionPoliciescomdlg32Placesbar

5] Лентата за Места също може да бъде променена с помощта на Групова политика, За да направите това, напишете gpedit.msc в Start Search Bar и натиснете enter. Отворете Потребителска конфигурация> Административни шаблони> Компоненти на Windows> Windows Explorer или File Explorer> Общ отворен диалогов прозорец> Отбелязани елементи в лентата за мероприятия.


Тази настройка на правилата конфигурира списъка с елементи, показани в лентата Места, в диалоговия прозорец Файл / Отваряне на Windows. Ако активирате тази настройка, можете да посочите от 1 до 5 елемента, които да се показват в лентата Места.
Валидните елементи, които може да се показват в лентата Места, са:
- Команди за бърз достъп до местни папки - (напр. C: Windows)
- Команди за бърз достъп до отдалечени папки - ( сървър share)
- FTP папки
- уеб папки
- Общите папки на Shell.
Списъкът с обикновени папки за Shell, които могат да бъдат посочени: Desktop, последните места, документи, снимки, музика, наскоро променени, прикачени файлове и запазени търсения.
Ако деактивирате или не конфигурирате тази настройка, списъкът с елементи по подразбиране ще се покаже в лентата Места.
В Windows 8, Windows 7 или Windows Vista тази настройка на правилата важи само за приложения, които използват стил на Windows в общ диалогов прозорец. Тази настройка на правилата не важи за новия стил на Windows в общ диалогов прозорец.
6] Използвайте някои малки безплатна приложения, които са налице, като редактора на PlacesBar, където можете да персонализирате Windows, както и Places в диалоговия прозорец на Office. Някои други безплатни програми са Shell Places Bar Editor, PlaceBar Constructor и PlacesBar Tweaker.
Прочетете тази публикация, ако искате да изберете подробности за папките, които да се показват в графите на Explorer.
Подобни публикации:
- Съвети за управление на груповите правила за ИТ професионалистите в Windows
- Анализирайте обекти на групова политика с анализатор на Microsoft Policy
- Как да преинсталирате Internet Explorer в Windows 7 E и Standard Edition
- Съвети, трикове и ощипвам за Internet Explorer
- Добавяне или премахване на папки от този компютър в Windows 10 / 8.1