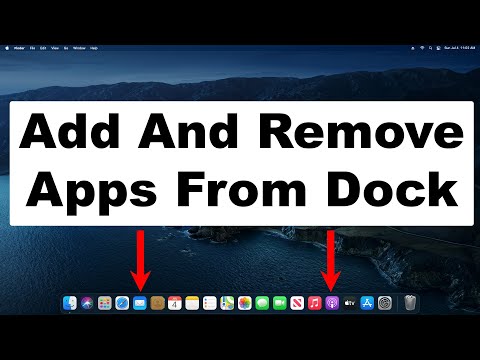Как да осъществите достъп до FTP сървъри в Windows Explorer
Файловият мениджър на Windows, известен като File Explorer в Windows 10 и 8 и Windows Explorer на Windows 7, ви позволява да се свържете с FTP сървъри.
За да се свържете с FTP сървър, отворете прозореца Файл Explorer или Windows Explorer, кликнете върху "Този компютър" или "Компютър". Кликнете с десния бутон в десния панел и изберете "Добавяне на местоположение в мрежата".


ftp://server.com
Например FTP сървърът на Microsoft е ftp.microsoft.com, така че ще влезем
ftp://ftp.microsoft.com
тук, ако искаме да се свържем с този конкретен сървър.

Ако имате потребителско име и парола, въведете потребителското си име тук. Първият път, когато се свържете с FTP сървъра, ще бъдете подканени да въведете паролата си.



Как да осъществите достъп до FTP сървъри в командния ред
Можете също да направите това с
ftp
команда в прозореца на командния ред. Тази команда идва вградена в Windows.
За да направите това, отворете прозореца на командния ред. В Windows 10 или 8 щракнете с десния бутон на мишката върху бутона Старт или натиснете Windows + X на клавиатурата и изберете "Command Prompt". В Windows 7 потърсете менюто "Старт" за "Командния ред".

ftp
на екрана и натиснете Enter. Проблемът ще се промени на
ftp>
ред.
За да се свържете със сървър, въведете
open
последвано от адреса на FTP сървъра. Например, за да се свържете с FTP сървъра на Microsoft, трябва да въведете:
open ftp.microsoft.com
След това ще бъдете подканени за потребителско име. Въведете потребителското име и паролата, за да се свържете със сайта. Ако нямате такъв, можете да въведете "Анонимен", последван от празна парола, за да видите дали FTP сървърът позволява анонимен достъп.

dir
и
cd
команди. За да видите съдържанието на текущата директория, въведете:
dir
За да промените в друга директория, напишете
cd
команда, последвана от името на директорията. Например, би трябвало да въведете следната команда, за да промените директорията с име "example":
cd example

get
и
push
команди.
Например, за да изтеглите файл с име example.txt в текущата FTP папка, трябва да въведете:
get example.txt
За да качите файл, съхраняван на работния ви плот, наречен example.txt, до FTP сървъра, трябва да въведете:
put 'C:UsersYOURNAMEDesktopexample.txt'

quit