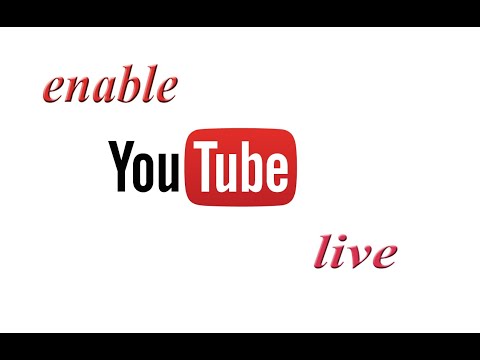Активирайте клавиатурата Emoji
Първото нещо, което трябва да направите, преди да се побъркате, е да активирате емотиковата клавиатура на вашия iPhone, която по подразбиране не е активирана. Така че, ако гледате около клавиатурата си и се чудите къде са емотиците, не се притеснявайте - не сте луди.
За да активирате емотиковата клавиатура, започнете с отварянето на приложението Настройки от началния екран.









Как да получите достъп до различни тонове на кожата
На някои от емотиците можете да избирате различни тонове на кожата, които преминават от по-светли нюанси до по-тъмни нюанси. За да направите това, всичко, което трябва да направите, е да докоснете и задържите емотикони и опциите за тонуса на кожата ще се появят за това емотикони.


Лесно заменяйте думите със свързаните с тях
Друга нова функция в iOS 10 е възможността да се напише съобщение и да се заменят ключови думи с емоджи, свързани с тези думи. Това със сигурност не е нещо полезно или продуктивно по никакъв начин, но това е забавен начин да общувате с приятели.
За да направите това, започнете, като напишете съобщение или отговор, който планирате да изпратите на приятеля си.







Възползвайте се от стикери и клавишни комбинации от трети лица за още повече Emoji
iOS 10 добавя още по-голямо емодитично забавление към iMessage под формата на стикери, които можете да получите от iMessage App Store. Можете също така да изтегляте клавиатури от трета страна, които са напълнени с нови емотикони, които не се предлагат в iOS (например Emoji +), налични в обикновения App Store. Вашият получател не трябва да изтегля и допълнителните опаковки; те ще видят всичко, което изпращате. (Изпращането на потребителите на Android може да ги накара да се появят малко странно.)
Имаме ръководство, което ще ви преведе през процеса на инсталиране на приложения и стикери за iMessage, но ето ги: отворете нов iMessage, докоснете иконата на App Store, изберете иконата, която прилича на четири малки овала, групирани заедно, иконата плюс, която ще отвори iMessage App Store. От там можете да сърфирате и да търсите стикери и да ги изтеглите във вашия iPhone.

Един от любимите ми стикери досега е Retro Emoji, който предлага шепа старомодни емотикони, които използват обикновени символи от клавиатурата, някои от които можете да разпознаете.

Вероятно вече сте майстор на емотикони, особено ако използвате други приложения за съобщения от трети страни, но докато iPhone вече е имало емодити за известно време, Apple е доста ново за партито, когато става дума за разширяване на възможностите на емотиконите, но те бързо настигат и новите характеристики в iOS 10 са доказателство за това.