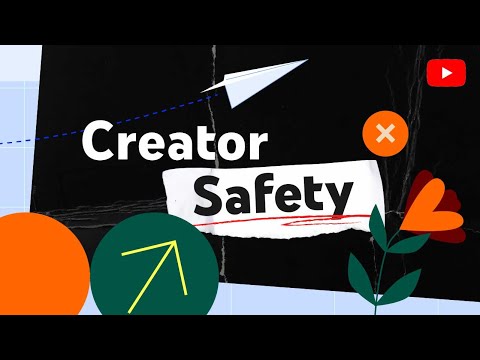Какви са зареждащият сектор и Master Boot Record?
Зареждащият сектор е малък раздел в началото на твърдия диск, който се създава всеки път, когато форматирате устройството. Облакът за зареждане съдържа някои кодове и данни, които помагат на BIOS да предаде управлението на процеса на стартиране на Windows. Зареждащият сектор също така е домакин на Master Boot Record (MBR), който съдържа дисковия подпис, таблицата на дяловете за диска и малка част от кода, наречен главният код за стартиране.
Когато компютърът стартира, първоначалният режим на включване се обработва от BIOS. След това BIOS зарежда главния код за зареждане в оперативната памет на компютъра и прехвърля процесите на стартиране към него. Основният код за стартиране сканира таблицата на дяловете, определя активния дял, зарежда копие на зареждащия сектор в оперативната памет на компютъра и предава процеса на стартиране на този код. Това е процесът на зареждане на батерията, който позволява на първоначалните битове на Windows кода да започнат да се зареждат.
Зареждащият сектор може да изпитва същите проблеми като всяка друга част от твърдия ви диск - липсващи файлове, повредени файлове и дори физически повреди. Когато процесът на зареждащото устройство се провали, това ще стане, след като видите информацията за BIOS, но преди Windows да започне да се зарежда. Обикновено ще видите съобщения за грешка, като следните:
- Грешка при зареждането на операционната система
- Липсва операционна система
- Рестартирай и избери правилното устройство за стартиране
- Невалидна таблица на дяловете
- Bootmgr липсва
- FATAL: Не е намерена bootable среда! Системата спря.
Ако виждате някое от тези съобщения, това означава, че няма да можете да стартирате Windows и ще трябва да използвате Windows Recovery Environment, за да отстраните проблемите си. Ние сме тук, за да ви преведем през това.
Забележка: Ако вашият компютър започне да зарежда Windows, но след това не успее, тогава буутлоудъра не е проблем. Вместо това трябва да опитате да стартирате компютъра в безопасен режим и да отстраните проблемите от там. Извършването на възстановяване на системата би било добро място за стартиране.
Стартиране от инсталационния носител на Windows или раздела за възстановяване
Първото нещо, което трябва да направите, е да стартирате компютъра си в среда за възстановяване на Windows. Възможно е вашият компютър да има специален дял за възстановяване, който да ви позволи да стартирате Windows Recovery Environment без да имате нужда от физически диск. Как да направите това, варира в зависимост от това коя марка на персонален компютър притежавате, но често ще видите съобщение по време на стартирането, което ще ви каже кой ключ да натиснете, за да започнете възстановяване и поправка. Ако вашият компютър няма дял за възстановяване - или просто не сте сигурни как да го осъществите - можете също да стартирате компютъра си чрез DVD или USB с инсталатора на Windows.
Ако нямате инсталационен диск, ще трябва да използвате друг компютър, за да изтеглите копие на Windows. След това можете да създадете диск за DVD или USB инсталация, който можете да използвате, за да заредите свой компютър. И между другото, ако вашият компютър все още работи, може да искате да предприемете предпазната стъпка за създаване на диск за възстановяване или диск за поправка на системата, който можете да използвате в бъдеще.
Ако стартирате компютъра си с помощта на инсталационен диск, кликнете върху него, докато не видите началния екран за инсталиране на Windows и след това щракнете върху връзката "Ремонт на компютъра", вместо да започнете инсталация. Ако започвате от дял за възстановяване или ремонтен диск, екранът може да изглежда малко по-различен, но ще завършите със същите опции, които ще покрием тук.




Автоматично възстановяване на стартирането
В повечето случаи трябва да позволите на Windows да се опитва автоматично да поправи стартирането. Не само ще се опита да поправи основния зареждащ запис или да пресъздаде сектор за зареждане, ще сканира и ще се опита да коригира и други често срещани проблеми при стартиране. На страницата "Разширени опции" кликнете върху "Ремонт при стартиране".




Поправете главния зареждащ запис от командния ред
Ако предпочитате да се справяте сами с вас - или автоматичното поправяне не е успешно - и сте сигурни, че проблемът е с вашия главен зареждащ запис или зареждащ сектор, можете също така да пуснете командния ред за бърза корекция. На страницата "Разширени опции" кликнете върху "Команден ред".

bootrec
команда и има няколко опции, които могат да бъдат полезни при определянето на грешки в буутлоудъра.
За да възстановите главния зареждащ запис, въведете следната команда и натиснете Enter. Тази команда записва нов, съвместим с Windows, главен зареждащ запис (базиран на Windows версията, която използвате) в зареждащия сектор, без да презаписвате съществуващата таблица на дяловете. Това е добро начало за ремонт на грешки на зареждащия буут в резултат на корупция на файла.
bootrec /fixmbr

bootrec /fixboot

bootrec /?
за да видите повече опции и да получите помощ за командата.
Стъпки за предприемане след възстановяване
След като успешно поправите компютъра си и сте в състояние да стартирате Windows, ние силно препоръчваме да продължите напред и да изпълните няколко други стъпки. Първо, стартирайте помощната програма за проверка на диска, за да сканирате целостта на файловата система и твърдия диск. Винаги е възможно грешката ви в буутлоудъра да е резултат от физически проблеми с вашия твърд диск.
Второ, използвайте помощната програма System File Checker за сканиране и коригиране на всички повредени системни файлове. Малко вероятно е използването на стъпките, за които говорихме, да доведе до проблеми със системните файлове, но това е възможно. И това е много лесно да проверите и коригирате.
Докато грешките в зареждащите устройства могат да бъдат малко смущаващи, когато се появяват - най-вече заради колко малко информация се дава, когато се случват - те са лесни за поправка. Просто трябва да знаете какво да търсите и да имате решение за възстановяване, готово за зареждане.