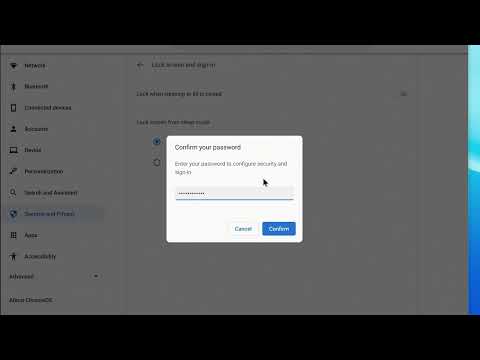Днес искаме да разгледаме разглеждането в табове в Google Chrome и да ви покажем няколко трикове, които може да не сте знаели.
Как да отварям, закрепвам и затварям разделите
Вероятно вече знаете основите. За да отворите нов раздел в Chrome, кликнете върху бутона Нов раздел. Друга възможност е да използвате клавишната комбинация Ctrl + T на Windows (или Command + T на Mac).


Ако искате да пренареждате раздели, можете да кликнете върху тях и да ги плъзнете, за да отговарят на вашите нужди.



Закачването на раздел означава, че ще се плъзне вляво като малък раздел, който продължава от сесията на браузъра до сесията на браузъра. Затворете Chrome, го отворете отново и той пак ще бъде фиксиран, докато го освободите или го затворите. Те са чудесни за раздели, които запазвате през цялото време, като вашия имейл.



Последните две опции от това меню с десния бутон позволяват да отворите отново раздели, които може да сте затворили по невнимание. Клавишната комбинация за това е Ctrl + Shift + T на Windows и Command + Shift + T на Mac. Научи го. Това е една от най-полезните клавишни комбинации в браузъра ви.
И накрая, ако имате отворена група от полезни раздели и мислите, че всички те заслужават отметки, можете да изберете "Запазване на всички раздели".
Клавишните комбинации за клавиатура, които трябва да знаете
Chrome има изобилие от клавишни комбинации (някои от които вече споменахме), за да можем по-добре да навигирате и да манипулирам разделите. Ето полезен списък:
- Отворете нов раздел Windows: Ctrl + T Mac: Команда + T
- Отново отворете последния затворен раздел Windows: Ctrl + Shift + T Mac: Команда + Shift + T
- Преминете към следващия отворен раздел Windows: Ctrl + Tab или Ctrl + PgDn Mac: Команда + Опция + Стъпка със стрелки
- Преминаване към предишния отворен раздел Windows: Ctrl + Shift + Tab или Ctrl + PgUp Mac: Команда + Опции + стрелка наляво
- Преместване в отделен раздел Windows: Ctrl + 1 до Ctrl + 8 Mac: Команда + 1 до командата + 8
- Преминаване към последния раздел Windows: Ctrl + 9 Mac: Команда + 9
- Отворете началната си страница в текущия раздел Само за Windows: Alt + Home
- Отворете предишната страница от историята си на сърфиране Windows: Alt + стрелка наляво Mac: Команда + [или Command + стрелка наляво
- Отворете следващата страница от историята си на сърфиране Windows: Alt + стрелка надясно Mac: Command +] или Command + стрелка надясно
- Затворете текущия раздел Windows: Ctrl + W или Ctrl + F4 Mac: Команда + W
- Затворете всички отворени раздели и Chrome Windows: Ctrl + Shift + W Mac: Команда + Shift + W
Обърнете внимание, че версиите на Windows на тези преки пътища също работят на Linux.
Как да изберете какви раздели се показват при стартиране на Chrome
Можете да определите кои раздели, ако има такива, да започнат с Chrome нова сесия. За достъп до тези настройки кликнете върху трите точки в горния десен ъгъл на прозореца на браузъра, след което изберете "Настройки".


Ако изберете да преминете към последния маршрут, кликнете върху "Задаване на страници" и ще бъдете помолени да изберете кои раздели да искате да се отворят с Chrome.

Изтеглете повече от разделите с разширения
И накрая, можете да разширите функцията на разделите на Chrome, като използвате разширения.
Има десетки полезни разширения, от които можете да избирате и сте сигурни, че ще намерите нещо полезно - може би дори нещо, което не сте знаели, че ви е нужна!
Tabs са наистина лесни за овладяване в Chrome и има много повече за тях, отколкото за очите.Полезно е да запомните най-малко няколко клавишни комбинации, разбира се, но с помощта на контекстното меню на раздел наистина ще дойде по-удобно. Сега няма да се налага да затваряте всеки раздел на ръка, да отваряте отново същите страници всеки път, когато стартирате Chrome или да се чудите откъде идва тази музика.