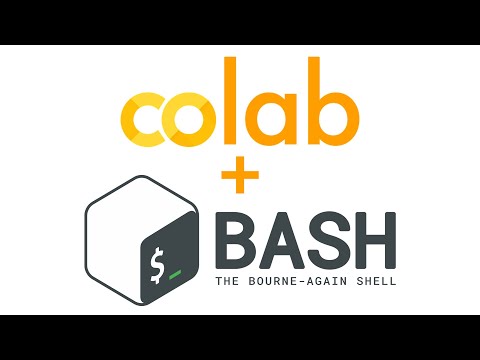Функцията iCloud Desktop и Documents е нова за MacOS Sierra, а тя е тази, която обещава да улесни живота на хората, при условие, че вашите устройства на Apple са свързани с една и съща сметка iCloud.
Сега, вместо да премествате документите си в друга папка или услуга, базирана на облак, MacOS просто ще го направи за вас. По-добре все пак можете да имате универсална работна среда, така че независимо от това какво използвате Mac, имате на компютъра си същите файлове.
Първото нещо, което трябва да направите, е да сте сигурни, че синхронизирането на iCloud Desktop и документа е включено за вашия Mac. Първо, отворете системните предпочитания и кликнете върху "iCloud".




Една бърза забележка: ако установите, че синхронизирането не работи или че опцията няма да остане активирана в настройките iCloud, проблемът може да е, че папката "Документи" не се намира в потребителската ви папка. Това обикновено се случва, ако преместите папката "Документи" на друго място, например друга папка, базирана на облак. За да работят правилно iCloud Documents и Desktop, тези папки трябва да се намират в техните местоположения по подразбиране, което е коренът на вашата потребителска папка.
Ако приемем, че сте добре, можете да отворите папката iCloud Drive на другия ви Mac и да видите резултатите.

Достъп до вашия работен плот и документи от iOS
Достъпът до десктопа и файловете с документи от всяко устройство с iOS е толкова просто, колкото откогато отворите приложението iCloud Drive.

Достъп до вашия работен плот и документи от всеки уеб браузър
Можете да осъществявате достъп до iCloud Desktop и Documents от всеки уеб браузър. Просто отидете на icloud.com и влезте в своя iCloud акаунт.
След като сте влезли в профила си, кликнете върху "iCloud Drive".


Достъп до вашия работен плот и документи от Windows
За тези хора, които работят както с Windows, така и с Mac, и които искат лесно да споделят файлове между Desktop и Documents между двете системи, можете да използвате приложението iCloud в Windows. Когато сте инсталирани, можете да кликнете върху иконата iCloud в лентата на задачите и след това върху "Open iCloud Drive".


Новата функция за споделяне на iCloud Desktop и Documents очевидно носи много удобство за живота на потребителите на Mac, особено ако редовно използват различни несъответстващи устройства. Сега е хубаво да знаете, че ако работите на вашия Mac у дома, а вие оставяте важен файл на вашия работен плот, все още можете да стигнете до него по време на работа или от вашия телефон.