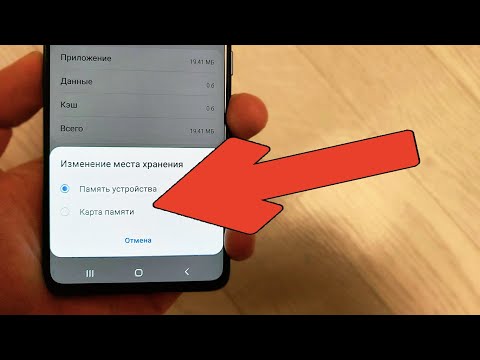Екранът излъчва ярка синя светлина, която прилича много на слънцето, изхвърля вътрешния часовник на тялото през нощта и предотвратява отделянето на мелатонин, което ви кара да станете сънливи. Нощната светлина прави екрана ви по-слаб, по-топъл през нощта, който ви помага да спите. Това е теорията, която някои изследвания са подкрепили, въпреки че повече изследвания по този въпрос със сигурност биха били от полза. Освен по-добър сън, много хора също съобщават, че използването на по-меките цветове - особено в затъмнени стаи - е просто по-лесно за очите им.
Активирай нощно осветление
Тази опция ще намерите в Настройки> Система> Дисплей, ако компютърът ви с Windows 10 е надстроен до актуализацията на създателите. Задайте функцията "Нощна светлина" тук, за да я активирате или "Изключено", за да я деактивирате.
Ако активирате тази функция през деня, нощното осветление няма да влезе в сила веднага. Вместо това, ще видите, че е "Изключено до", независимо от времето на залез слънце в текущото ви местоположение. При залез слънце - това е времето, което се показва в този прозорец - Windows автоматично активира филтъра Night light. Windows автоматично го деактивира и при изгрев слънце.

Конфигуриране на нощна светлина
Докато разрешавате това е всичко, което трябва да направите, за да започнете с Night Light, можете да го конфигурирате допълнително, като кликнете върху връзката "Настройки за нощно осветление" под превключвателя.
Кликнете върху бутона "Включи сега" или "Изключи сега", за да активирате или деактивирате незабавно функцията за нощно осветление, независимо колко е часът от деня. Можете да използвате този бутон, за да видите точно как изглежда нощният режим, без да чакате залеза.
Нагласете плъзгача "Цветна температура през нощта", за да изглеждат цветовете на екрана по-хладни или по-топли, ако искате. Ще видите как цветовете се променят на екрана, докато плъзгате плъзгача, така че можете веднага да видите какви цветове ще изглеждат.
Изберете коя цветова температура е най-удобна за вас. Имайте предвид обаче, че изборът на цветна температура далеч от дясната страна на плъзгача ще накара Windows 10 да не филтрира много синя светлина изобщо, намалявайки ефективността на Night Light.

Ако предпочитате, вместо това можете ръчно да планирате часове за нощно осветление. Може би работите на компютъра си до залез слънце и не искате цветовете да се променят по-късно през нощта. Завъртете "Schedule night light", за да включите и след това изберете опцията "Set hours", за да изберете часовете от деня, когато нощната светлина трябва да се включва и изключва.

Windows също предлага бутон за бърза реакция Night Light за центъра за действие, така че можете да включите или изключите нощното осветление, без да се налага да се гмурвате в настройките. Ако не го виждате в горния ред на бутоните за бързи действия, просто кликнете върху "Разгъване". И ако искате да преместите бутона си на ново място или да направите други промени, имаме ръководство за персонализиране на вашето бутони за бързо действие.