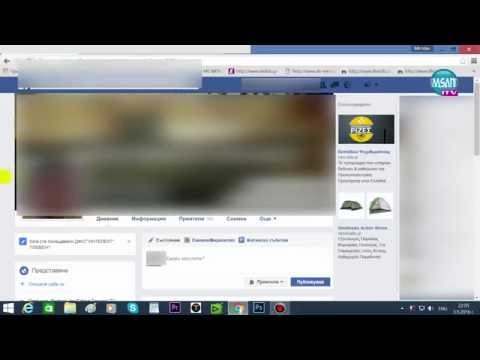Споделен опит между Windows 10 и устройства с Android, и се осветява в приложението Настройки в "Актуализации на създателите". Тя обещава да бъде доста полезна функция. За съжаление, само малка част от разработчиците на приложения се притесняват да го приложат още.
Проект "Рим", "Обиколка между устройства" и споделен опит
Тази функция сега е известна като "споделен опит" в актуализацията на създателите на Windows 10. Тази функция обаче е с кодово име "Проект Рим" и по-рано е наричана "Експерименти между устройства". Ще забележите, че се наричат различни неща на различни места, но те са едно и също нещо.
Microsoft признава, че повечето хора използват множество устройства, от компютри и таблети до смартфони и домашни медийни центрове. Споделените преживявания са предназначени да ви помогнат по-лесно да преместите това, което правите между тези устройства, или просто да помогнете на устройствата да работят по-добре заедно. Това е подобно на препредаването на Apple, което ви позволява да премествате отворени уеб страници и други задачи между Mac, iPhones и iPads.
Например, кажете, че работите върху документ в приложение на настолен компютър. Ако приложението има тази функция, можете бързо да изпратите документа от вашия настолен компютър на вашия лаптоп и да продължите да работите с лаптопа.
Видео и музикални приложения могат да използват тази функция, за да ви дадат бързо дистанционно управление. Например, ако VLC добави поддръжка за тази функция, можете да започнете да играете VLC на голям екран. След това можете да вдигнете смартфона си, да отворите приложението VLC и приложението VLC автоматично ще забележи, че играете видеоклип и ще ви предоставим интерфейс за дистанционно управление.
На техническо ниво споделените преживявания позволяват някои функции, които разработчиците могат да използват, за да открият другите ви устройства чрез облака или чрез Wi-Fi и Bluetooth с ниска енергия, ако са наблизо. Microsoft изложи тази визия на блог пост през октомври 2016 г.
Тази функция дебютира в актуализацията за юбилея, но работи само между устройства с Windows. През февруари 2017 г. Майкрософт стартира проект SDK на проекта "Рим", което позволява на разработчиците на Android да го интегрират и в приложенията си. Приложенията, изпълнявани на Windows 10 и на устройства с Android, вече могат да комуникират помежду си.
Настройки на споделените изживявания
Актуализацията на създателите също добави нов интерфейс за настройки в Настройки> Система> Споделени опити. Оттук можете да деактивирате тази функция, ако искате. Той е активиран по подразбиране.
По подразбиране опцията "Само за устройства" позволява само приложенията, които се изпълняват на устройства, в които сте влезли в същия профил на Microsoft, да използват тази функция. Можете също да изберете "Всеки наблизо", ако искате да дадете на всички, които са близо до вас, разрешение да използват функцията за комуникация от кръстосано устройство с вашия компютър.

Споделен опит в действие
Докато Microsoft говори добра игра, много малко приложения всъщност са внедрили тази функция в момента. Всъщност е много трудно да намерите всички приложения, които въведоха тази функция изобщо.
Един пример е Notepad U, много прост текстов редактор, наличен в Windows Store на Windows 10. Ако инсталирате това приложение на два различни Windows 10 компютъра, ще можете да щракнете върху бутона Send To в лентата с инструменти и да изпратите отворения си документи на другите ви устройства, работещи с Notepad U. Кликнете върху името на един от компютрите и отвореният документ се показва незабавно в приложението на другия компютър.