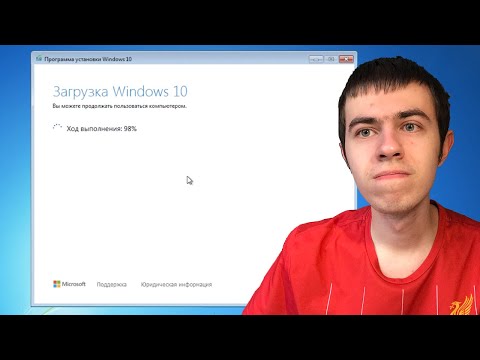В моя предишен пост разказах за това как да настроя и конфигурирам родителски контрол в Windows 7. Сега ще ви кажа как да добавите допълнителни родителски контрол, за да проследявате дейностите и да наблюдавате уеб дейностите на вашите деца. В допълнение към основните контроли, които предоставя родителският контрол, можете да инсталирате допълнителни филтри за родителски контрол от други доставчици на услуги. От други доставчици на услуги искам да кажа филтри за Windows Family Family Safety, филтри на Kaspersky Web Traffic и т.н.
За да ги добавите към родителски контрол, трябва първо да изтеглите и инсталирате допълнителните елементи за управление. В този урок, като пример, ще разгледам Windows Live Family Safety 2011 филтри, които можете да изтеглите безплатно от тук, С него можете да избирате уебсайтове, игри и програми, до които имат достъп вашите деца. Можете дори да зададете периоди от време, когато могат да използват компютъра.
За да добавите тези допълнителни родителски контроли:
1. Изтеглете допълнителните контроли от връзката, която предоставих по-горе.


3. Сега отидете Контролен панел и отворена Родителски контрол, 4. Под Допълнителни контроли, изберете доставчика за контролите, които искате да добавите в полето Изберете доставчик. (Ако няма кутийка за избор на доставчик, пак трябва да инсталирате допълнителните елементи за управление).

5. Щракнете върху потребителския акаунт, към който искате да добавите допълнителните контроли. Това ще ви подкани да влезете с вашите Свързано Windows Live ID, който сте свързали с вашия администраторски акаунт за Windows на Windows.

6. На екрана се появява екран за настройка на допълнителните контроли, изберете стандартния потребителски акаунт, кликнете върху Запази и следвайте инструкциите на екрана.

7. Сега Уеб филтриране се активира за стандартния потребителски акаунт.


Ако сте инсталирали допълнителни контроли, които не се показват в родителския контрол, се обърнете към съответния филтър или доставчик на услуги. Тези услуги от Microsoft, напр. Филтри за Windows Family Family Safety 2011 са напълно безплатни, не е нужно да плащате нито стотинка за използването им! Отидете тук, за да научите как да настроите Семейна безопасност в Windows 8.