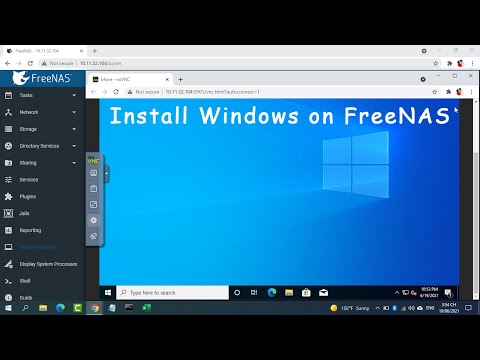Тази функция е добавена в актуализацията за Xbox One Creators Update, издадена на 29 март 2017 г. Тя работи точно като функцията Screen Time, която можете да използвате, за да ограничите използването на компютър на подразбиращ се акаунт на Windows 10. Когато детето изтече времето на екрана, той или тя може да поиска повече и можете да я разрешите чрез съобщението, което се показва на Xbox One.
Добавете Детски профили към вашия Xbox One
Първо, ще трябва да добавите детски профили към вашия Xbox One, ако все още не сте го направили. Трябва да имате поне една родителска сметка и един или повече детски профили. Всяко дете трябва да има свой собствен отделен профил в Microsoft.
На вашия Xbox One, отидете на Settings> All Settings> Account> Family и добавете детски сметки към вашето семейство. Можете също така да отидете направо в уеб сайта на семейството на Microsoft, за да добавите детски профили към вашето семейство и те ще се показват тук. Използвайте интерфейса, който предпочитате - Xbox One или уебсайта.
![Ако вече имате детски профили, добавени към семейството, свързани с профила ви в Microsoft, те ще се показват тук, но няма да се намират в Xbox. Изберете детски акаунт тук и изберете опцията "Добави [име] на този Xbox", за да добавите към конзолата подчинен акаунт в семейството си. Ако вече имате детски профили, добавени към семейството, свързани с профила ви в Microsoft, те ще се показват тук, но няма да се намират в Xbox. Изберете детски акаунт тук и изберете опцията "Добави [име] на този Xbox", за да добавите към конзолата подчинен акаунт в семейството си.](https://i.technology-news-hub.com/images/blog/how-to-set-screen-time-limits-for-kids-on-an-xbox-one-1-p.webp)

Заключете главния си профил
Също така трябва да заключите свой собствен родителски профил с парола или парола, за да предотвратите използването на вашите деца. Основният профил няма да има времеви ограничения - те се налагат само при дефинирани от Вас детски профили.
На вашия Xbox One, отворете Настройки> Всички настройки> Акаунт> Вход, сигурност и парола> Промяна на моите предпочитания за влизане и защита.

Ще бъдете подканени да създадете парола тук, ако още не сте го направили. Не забравяйте да излезете от вашия Xbox One, след като приключите с конфигурирането му. Вашите деца няма да могат да се регистрират в майчинския ви профил, за да заобиколят блока без своя ПИН или парола.

Конфигуриране на времеви ограничения
Докато можете да конфигурирате различни настройки за родителски контрол върху самия Xbox One, не можете да активирате функцията Screen Time (Час на екрана) на самата конзола на Xbox One. За да го конфигурирате, трябва да използвате уеб сайта на семейството на Microsoft на компютър, телефон или таблет. Можете дори да използвате този уебсайт, когато сте далеч от дома, за да промените настройките за родителски контрол.
Влезте в уеб сайта на Microsoft Family и влезте с потребителския акаунт майка, който използвате в своя Xbox One. Ако вече сте създали профили за деца и сте ги добавили към семейството си, ще ги видите на този уебсайт. Ако не, можете да кликнете върху бутона "Добавяне на дете", за да добавите детски профили към семейството си тук и да влезете в Xbox One с тях по-късно. Ако детето няма профил в Microsoft, ще трябва да създадете профил в Microsoft за него. Сайтът ще ви преведе през процеса.
Под членове на семейството кликнете върху връзката "Време на екрана" под името на детето, за да коригирате настройките за време на екрана за този детски профил.


Например, ако зададете дневна надбавка от 2 часа и времеви интервал от 3 до 21 часа, детският акаунт може да използва Xbox One само между 3 часа и 9 часа и само за максимум два часа този ден,


Вашите промени ще влязат в сила незабавно. Просто затворете уеб страницата, когато сте готови. ако имате няколко подчинени профила, върнете се към основната страница "Семейство" и кликнете върху връзката "Време на екрана" за друг подчинен акаунт, за да коригирате настройките за часовете на екрана на този подменен акаунт.
Това е един и същ екран, където можете да конфигурирате времето на екрана на компютъра и за Windows 10 компютри. Ще видите по-долу опцията "Час на екрана на компютъра" на страницата, където можете да зададете времеви граници на екрана на компютъра, ако искате. Времевите ограничения за екрана на Xbox One и Windows 10 са отделни.