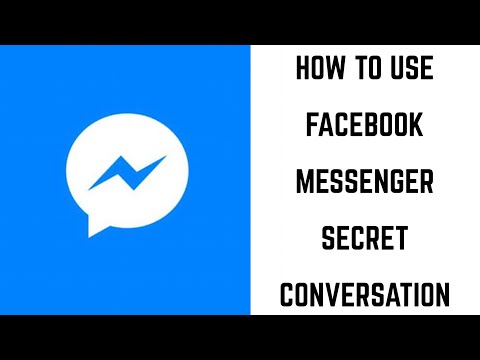Когато TrueCrypt спорът затвори магазин, те препоръчаха на потребителите си да преминат от TrueCrypt към BitLocker или Veracrypt. BitLocker е в Windows достатъчно дълго, за да бъде считан за зрял, и е продукт на криптиране, който обикновено се възприема от специалистите по сигурността. В тази статия ще говорим как можете да го настроите на компютъра си.
Забележка: Шифроването на BitLocker Drive и BitLocker To Go изискват професионално или корпоративно издание на Windows 8 или 10 или Ultimate версията на Windows 7. Въпреки това, като се започне с Windows 8.1, изданията Home и Pro на Windows включват функция "Device Encryption" функция, включена също в Windows 10), която работи по същия начин. Препоръчваме Ви шифроване на устройства, ако компютърът ви го поддържа, потребителите на BitLocker за Pro, които не могат да използват Encryption на устройства и VeraCrypt за хора, които използват начална версия на Windows, когато устройството за шифроване няма да работи.
Шифроване на цялото устройство или създаване на шифрован контейнер?
Много ръководства там говорят за създаването на контейнер на BitLocker, който работи много подобно на вида криптиран контейнер, който можете да създадете с продукти като TrueCrypt или Veracrypt. Това е малко погрешно название, но можете да постигнете подобен ефект. BitLocker работи, като шифрова цели устройства. Това може да е вашето системно устройство, различно физическо устройство или виртуален твърд диск (VHD), който съществува като файл и се монтира в Windows.
Разликата е до голяма степен семантична. В други продукти за шифроване обикновено създавате криптиран контейнер и го монтирате като устройство в Windows, когато трябва да го използвате. С BitLocker създавате виртуален твърд диск и след това го шифровате. Ако искате да използвате контейнер, а не, да кажете, да кодирате съществуващата ви система или устройство за съхранение, разгледайте ръководството ни за създаване на шифрован контейнер с BitLocker.
За тази статия ще се съсредоточим върху активирането на BitLocker за съществуващо физическо устройство.
Как да шифровате устройство с BitLocker
За да използвате BitLocker за устройство, всичко, което наистина трябва да направите, е да го активирате, да изберете метод за отключване, парола, ПИН и т.н. - и след това да зададете няколко други опции. Преди да влезем в това, обаче, трябва да знаете, че използвайки пълнофункционалното шифроване на BitLocker на a системно устройство обикновено изисква компютър с модул Trusted Platform Module (TPM) на дънната платка на вашия компютър. Този чип генерира и съхранява криптиращите ключове, които BitLocker използва. Ако компютърът ви няма TPM, можете да използвате груповата политика, за да активирате използването на BitLocker без TPM. Това е малко по-малко сигурно, но все още по-сигурно, отколкото да не използва криптиране изобщо.
Можете да шифровате несистемно устройство или преносимо устройство без TPM и без да се налага да активирате настройката за групови правила.
От тази бележка също така трябва да знаете, че има два вида криптиране на устройство BitLocker, което можете да активирате:
- Шифроване на устройства с BitLocker: Понякога се споменава точно като BitLocker, това е функция за "пълно дисково криптиране", която шифрова цялото устройство. Когато компютърът се зарежда, зареждащата програма за зареждане на Windows се зарежда от системния дял и зареждащата машина ви подканя за вашия метод за отключване - например парола. BitLocker декриптира устройството и зарежда Windows. Шифроването е иначе прозрачно - файловете ви изглеждат така, както биха се случили обикновено в нешифрована система, но те се съхраняват на диска в шифрована форма. Можете да шифровате и други устройства, а не само системното устройство.
- BitLocker To Go: Можете да шифровате външни устройства - като USB флаш устройства и външни твърди дискове - с BitLocker To Go. Ще бъдете подканени за начина си на отключване - например парола - когато свържете устройството към компютъра си. Ако някой не разполага с метода за отключване, той няма достъп до файловете на устройството.
В Windows 7 до 10, наистина не трябва да се притеснявате, че ще направите самия избор. Windows обработва нещата зад сцената и интерфейсът, който ще използвате, за да активирате BitLocker, не изглежда никак различно. Ако свършите да отключвате криптирано устройство на Windows XP или Vista, ще видите марката BitLocker to Go, затова решихме, че трябва да знаете поне за него.
Така че, с това от пътя, нека да разгледаме как всъщност работи.
Първа стъпка: Активирайте BitLocker за Drive
Най-лесният начин да активирате BitLocker за устройство е да щракнете с десния бутон върху устройството в прозореца File Explorer и след това да изберете командата "Включване на BitLocker". Ако не виждате тази опция в контекстното ви меню, вероятно нямате издание Pro или Enterprise на Windows и ще трябва да потърсите друго решение за шифроване.

Стъпка втора: Изберете метод за отключване
Първият екран, който ще видите в съветника за "Шифроване на устройство за BitLocker", ви позволява да изберете как да отключите устройството си. Можете да изберете няколко различни начина за отключване на устройството.
Ако шифровате системното устройство на компютърне имате TPM, можете да отключите устройството с парола или USB устройство, което функционира като ключ.Изберете метода си за отключване и следвайте инструкциите за този метод (въведете парола или включете USB устройството си).

Ако вашият компютър прави имате TPM, ще видите допълнителни опции за отключване на системното устройство. Например можете да конфигурирате автоматичното отключване при стартиране (когато компютърът ви грабва криптиращите ключове от TPM и автоматично дешифрира устройството). Можете също така да използвате ПИН код вместо парола или дори да изберете биометрични опции като пръстов отпечатък.
Ако шифровате несистемно устройство или преносимо устройство, ще видите само две опции (независимо дали имате TPM или не). Можете да отключите устройството с парола или смарт карта (или и двете).

Стъпка трета: Архивирайте вашия ключ за възстановяване
BitLocker ви предоставя ключ за възстановяване, който можете да използвате за достъп до шифрованите файлове, ако някога сте загубили основния си ключ - например, ако забравите паролата си или ако компютърът с TPM умре и трябва да имате достъп до устройството от друга.
Можете да запишете ключа в своя Microsoft акаунт, USB устройство, файл или дори да го отпечатате. Тези опции са еднакви, независимо дали шифровате системно или несистемно устройство.
Ако архивирате ключа за възстановяване на вашия акаунт в Microsoft, можете да получите достъп до ключа по-късно на адрес https://onedrive.live.com/recoverykey. Ако използвате друг начин за възстановяване, уверете се, че този ключ е безопасен - ако някой получи достъп до него, той може да декриптира устройството ви и да заобиколи шифроването.

Забележка: Ако шифровате USB или друго преносимо устройство, няма да имате възможност да запазите ключа за възстановяване на USB устройство. Можете да използвате някоя от другите три опции.
Стъпка четири: Шифроване и отключване на устройството
BitLocker автоматично криптира нови файлове, докато ги добавяте, но трябва да изберете какво ще се случи с файловете, които се намират на диска ви. Можете да шифровате целия диск - включително свободното пространство - или просто да шифровате използваните дискови файлове, за да ускорите процеса. Тези опции са същите, независимо дали шифровате системно или несистемно устройство.
Ако настройвате BitLocker на нов компютър, кодирайте само използваното дисково пространство - това е много по-бързо. Ако настройвате BitLocker на компютър, който сте използвали от известно време, трябва да шифровате цялото устройство, за да сте сигурни, че никой не може да възстанови изтритите файлове.

Стъпка пета: Изберете режим на шифроване (само за Windows 10)
Ако използвате Windows 10, ще видите допълнителен екран, който ви позволява да изберете метод за шифроване. Ако използвате Windows 7 или 8, преминете към следващата стъпка.
Windows 10 въведе нов метод за шифроване, наречен XTS-AES. Той осигурява подобрен интегритет и производителност над AES, използван в Windows 7 и 8. Ако знаете, че устройството, което шифровате, ще бъде използвано само за Windows 10 компютри, продължете напред и изберете опцията "Нов режим на шифроване". Ако смятате, че в даден момент може да се наложи да използвате устройството с по-стара версия на Windows (особено важно, ако е сменяемо устройство), изберете опцията "Съвместим режим".


Стъпка шеста: Завършете
Процесът на шифроване може да отнеме от секунди до минути или дори повече, в зависимост от размера на устройството, количеството данни, което шифровате, и дали сте избрали да шифровате свободно място.
Ако шифровате системното си устройство, ще бъдете подканени да изпълните проверка на системата BitLocker и да рестартирате системата си. Уверете се, че опцията е избрана, щракнете върху бутона "Продължи" и след това рестартирайте компютъра, когато го попитате. След като компютърът стартира резервно копие за първи път, Windows криптира устройството.

Независимо от типа устройство, което шифровате, можете да проверите иконата BitLocker Drive Encryption в системната област, за да видите напредъка й и да продължите да използвате компютъра си, докато устройствата са шифровани - то просто ще се изпълнява по-бавно.
Отключване на устройството ви
Ако системното ви устройство е шифровано, отключването му зависи от избрания от вас метод (и дали вашият компютър има TPM). Ако имате TPM и сте избрали автоматично отключване на устройството, няма да забележите нищо друго - просто ще се заредите направо в Windows, както винаги. Ако изберете друг начин за отключване, Windows ви подканя да отключите устройството (като напишете вашата парола, свържете USB устройството или каквото и да било).

Ако сте шифровали несистемно или сменяемо устройство, Windows ви подканя да отключите устройството, когато го отворите за първи път след стартиране на Windows (или когато го свържете с компютъра, ако е сменяемо устройство). Въведете паролата си или поставете смарт картата и устройството трябва да отключи, за да можете да го използвате.




Както всички криптиране, BitLocker добавя някои режийни разходи. Официалната често задавана информация на BitLocker на Microsoft казва, че "Обикновено това налага едноцифрено процентно изпълнение." Ако криптирането е важно за вас, защото имате чувствителни данни - например лаптоп, пълен с бизнес документи - -Къщи.