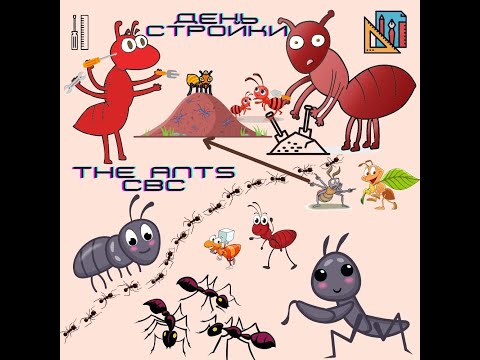Дискът за ремонт на системата е наоколо от Windows 7 дни. Това е стартиращ компактдиск / DVD, който съдържа инструменти, които можете да използвате за отстраняване на проблеми с Windows, когато това не започне правилно. Дискът за поправка на системата също така ви дава инструменти за възстановяване на компютъра от създаден от вас резервен файл. Дискът за възстановяване е нов за Windows 8 и 10. Това е стартиращо USB устройство, което ви дава достъп до същите инструменти за отстраняване на неизправности като диск за поправка на системата, но също така ви позволява да преинсталирате Windows, ако става дума за това. За да постигнете това, устройството за възстановяване всъщност копира системните файлове, необходими за преинсталиране, от текущия ви компютър.
Кой инструмент за възстановяване / ремонт трябва да създадете?
Въпреки че можете да използвате и двата инструмента за достъп до опциите за зареждане на Windows за разширено зареждане, препоръчваме да използвате устройство за възстановяване въз основа на USB, когато е възможно, тъй като съдържа всички същите инструменти като системния диск за поправка, а след това някои. Това каза, че няма причина да не вървим напред и да създаваме и двете, а всъщност има и няколко причини, поради които бихте искали да създадете и диск за поправка на системата:
- Ако компютърът ви не може да стартира от USB, ще ви е необходим диск за поправка на системата, базиран на CD / DVD.
- USB-базираното устройство за възстановяване е свързано с компютъра, който сте използвали, за да го създадете. Наличието на диск за ремонт на системата ще ви позволи да отстранявате проблеми при стартиране на различни персонални компютри, изпълняващи една и съща версия на Windows.
Както казахме обаче, и двата инструмента ще ви позволят да получите достъп до разширените опции за зареждане и други инструменти за възстановяване, ако нямате достъп до тях по друг начин. Също така знайте, че устройството за възстановяване архивира системните файлове, необходими за преинсталиране на Windows, но не трябва да го смятате за резервно копие. Той не архивира вашите лични файлове или инсталирани приложения. Така че, не забравяйте да запазите компютъра си подкрепени, както добре.
Създаване на устройство за възстановяване (USB)
За да отворите инструмента за създаване на устройство за възстановяване, натиснете Start, въведете в полето за търсене "recovery drive" и след това изберете "Create a drive recovery".

Забележка: Вместо да архивирате системните файлове, Windows 8 включва вместо това опция "Копирайте дяла за възстановяване на диска за възстановяване". Тази опция копира скрития дял за възстановяване, създаден при инсталирането на Windows, а освен това ви дава възможност да изтриете този дял, когато процесът е приключил.




Създайте диск за системна поправка (CD / DVD)
За да създадете диск за ремонт на система, базиран на CD / DVD, отидете в Контролен панел> Архивиране и възстановяване (Windows 7) и след това кликнете върху връзката "Създаване на диск за поправка на системата" вляво.

В прозореца "Създаване на системен ремонт" изберете дисковото устройство с записващо се CD или DVD, което е поставено в него и след това кликнете върху бутона "Създаване на диск", за да създадете диска за поправка на системата.


Използване на устройство за възстановяване или диск за поправка на системата
През повечето време няма да се нуждаете от устройство за възстановяване или диск за поправка на системата. Ако Windows не успее да стартира нормално два пъти подред, той автоматично стартира от дяла за възстановяване след третото рестартиране и след това зареди разширените опции за стартиране. Това ви дава достъп до същите инструменти, каквито бихте използвали за възстановяване.
Ако Windows не може автоматично да отваря тези инструменти, тогава ще ви трябва устройството за възстановяване, системния диск за поправка на системата или инсталационния диск на Windows 8 или 10. Поставете носителя за възстановяване в компютъра и го стартирайте. Компютърът трябва да стартира автоматично от носителя за възстановяване. Ако не го направите, може да се наложи да промените реда на зареждане на вашите устройства.