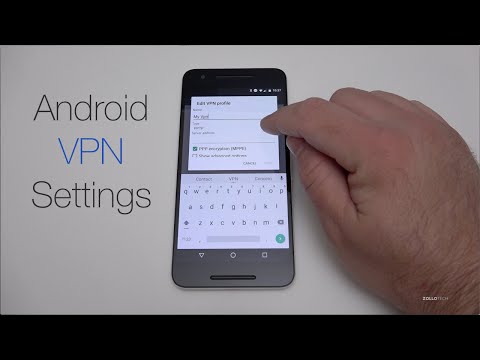УЧИЛИЩНА НАВИГАЦИЯ
- Използване на шаблони за осигуряване на общо оформление и форматиране
- Проследяване на промените, направени в документ
- Използване на коментари за посочване на промени в документ
- Ограничаване и защита на документи и шаблони
- Версия, сравняване и комбиниране на документи
Инструментите за сътрудничество на Word Ви позволяват да постигнете неща, които още преди 20 години щеше да изискват отпечатване на всичко, да ги предадете на рецензент или рецензенти, където тогава щяха да маркират всичко с мастило и след това да ви върнат обратно, След това ще направите промените си, ще ги отпечатате отново и ще ги върнете за още един кръг от прегледи. Това е едновременно отнема време и разточително.
С Word, обаче, можете просто да правите коментари и корекции на документа, докато лесно можете да проследявате всяка промяна, така че всеки, който сътрудничи, да може да види къде отива и как се оформя. Няма нужда да отпечатвате или да я предавате. Можете просто да запазите работата си в споделена папка или да я изпратите по имейл, за да спестите много ценно време!
Целта на тази серия е да ви запознае и запознае с функциите за сътрудничество в Microsoft Word 2013, въпреки че голяма част от онова, което обсъждаме, трябва да се предлага и в предишни версии. Това ще бъде полезно, ако сте просто студент, който предаде хартията си на някой друг, за да коригира или редактира голяма публикация, която ще премине през няколко редакции и рецензенти.
Шаблони и документи
Когато си сътрудничим с екипна настройка, е необходимо да имаме последователно форматиране. Можете лесно да постигнете това, като използвате шаблони.
Например, можете да дефинирате всички стилове и форматиране в шаблон, да прикачите шаблона към документа и да разпространявате шаблона за всеки, който работи върху документа. Шаблонът по същество е ръководството на Word за начина, по който вашият документ и работна среда трябва да се появят.
Всеки документ в Word се основава на шаблон. Всеки път, когато създавате нов документ в Word, шаблонът се прикрепя автоматично, дори когато създавате нов "празен документ".
Новият документ, базиран на шаблона, съдържа всички стилове и форматиране, от които се нуждаете. Може дори да включва стандартни текстове, стилове, заглавки, долни колонтитули, специални ленти с инструменти и всяка друга обща информация, необходима за подобни документи въз основа на шаблона. Можете също така да прикачите шаблон към съществуващ документ, ако сте създали шаблона, след като сте започнали работа по документа.
ЗАБЕЛЕЖКА: Когато прикачите шаблон към съществуващ документ, информацията за настройка на страницата, като ориентация на страницата и полета, не се прилага към документа. Това е така, защото информацията за настройката на страницата е различна за всеки раздел на вашия документ, ако разделите документа на части. Word не знае коя секция да приложи информацията за настройка на страницата.
Поради тази причина препоръчваме да планирате напред, когато работите върху документ в съвместни настройки и да създадете шаблон за документа, който можете да приложите към новия документ, преди да започнете работа по него.
Нормалният шаблон и персонализираните персонализирани шаблони
Word инсталира с нормален шаблон и повече шаблони са на разположение на Office.com. Можете също да създадете колкото се може повече от вашите собствени персонализирани шаблони, колкото искате. Ако не изберете вграден или персонализиран шаблон, Word автоматично задава шаблона "normal.dotm", за да документирате.
Има две разширения, използвани за шаблонни файлове, DOTX и DOTM. DOTX се използва за шаблони, които не използват макроси, и DOTM се използва за създаване на шаблони.
Шаблонът "Нормален" се намира в раздела "C: Users
ЗАБЕЛЕЖКА: В цялата тази серия може би се питате защо изображенията показват раздели в Word с малки и малки букви (или заглавие), вместо с всички главни букви, тъй като може да са на вашия компютър. Има трик за промяна на изписването на главни букви на разделите, които обясняваме в статията ни "Как да промените капитализацията на панела за ленти на Office 2013".
Променете местоположението на персоналните шаблони
Персонализираните персонализирани шаблони се съхраняват на различно място от шаблона Normal и шаблоните, изтеглени от Office.com. Word съхранява лични шаблони в "C: Users
Това местоположение обаче може да бъде променено. За целта кликнете върху раздела "Файл".